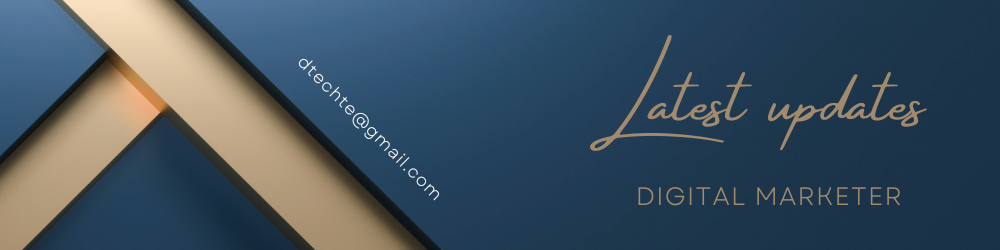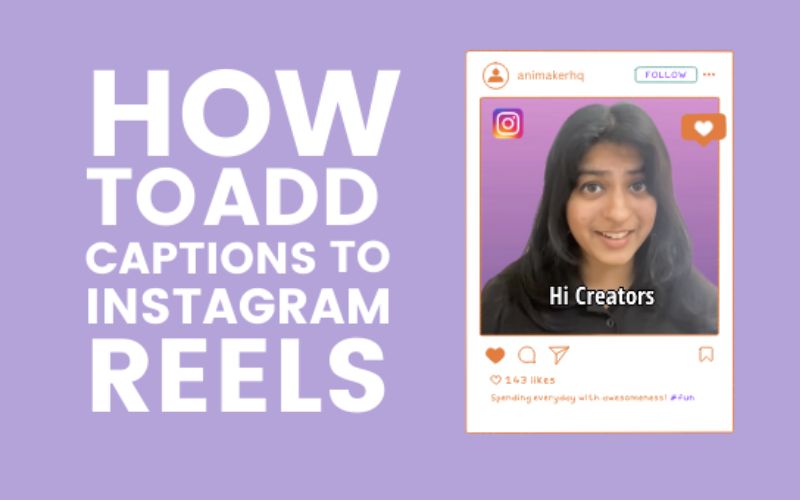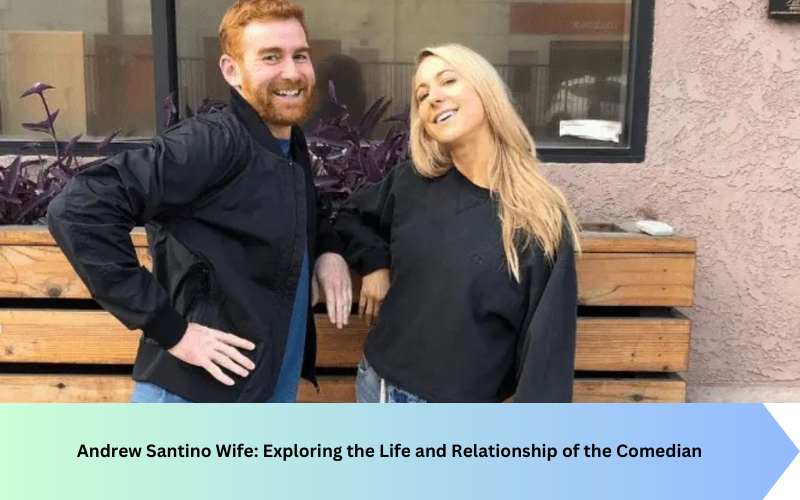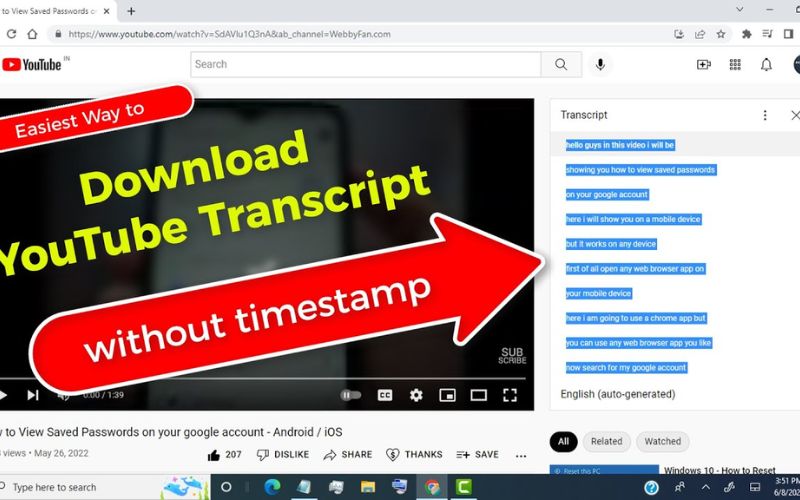In the world of social media, captions have become essential for increasing engagement and making your content accessible to a wider audience. Whether you’re sharing a funny moment, an insightful tip, or a memorable event, adding captions to your reels can make a significant impact. Here’s a comprehensive guide on how to add captions to your reels effortlessly.
Why Add Captions to Your Reels?
- Accessibility: Captions make your content accessible to people with hearing impairments.
- Engagement: Many users watch videos without sound. Captions ensure they still get the message.
- Comprehension: Captions help viewers understand your content better, especially if it’s in a noisy environment or if the speaker has a strong accent.
Methods to Add Captions to Your Reels
There are multiple ways to add captions to your reels, including built-in tools in social media apps, third-party apps, and manual methods. Here’s how you can do it:
Method 1: Using Built-in Tools
Instagram Reels
Instagram offers a built-in captions sticker that can be used to automatically generate captions for your reels.
- Record Your Reel: Open Instagram and create a new reel by tapping the camera icon.
- Edit Your Reel: Once you’ve recorded or uploaded your video, tap on the sticker icon at the top of the screen.
- Add Captions: Select the “Captions” sticker. Instagram will automatically transcribe the audio in your video and add captions.
- Customize Captions: You can move the captions around the screen, change their style, and adjust the text as needed.
- Post Your Reel: Once you’re satisfied with the captions, tap “Next” and share your reel with your audience.
Method 2: Using Third-Party Apps
If you want more control over the appearance of your captions or if the built-in tools don’t meet your needs, third-party apps can be a great alternative.
Apps to Consider:
- Clips (iOS)
- AutoCap (Android, iOS)
- CapCut (Android, iOS)
Using CapCut:
- Download and Open CapCut: Install CapCut from the App Store or Google Play Store and open the app.
- Create a New Project: Tap on “New Project” and select the video you want to add captions to.
- Add Text: Tap on the “Text” button at the bottom of the screen, then select “Add text.”
- Type Your Captions: Manually type out the captions for your video. You can adjust the font, size, color, and position of the text.
- Save and Export: Once you’re happy with your captions, save the video and export it to your camera roll.
Method 3: Manual Transcription
For those who prefer complete control over their captions, manually adding them is an option.
- Transcribe Your Audio: Listen to the audio in your video and write down the dialogue or important points.
- Edit Your Video: Use a video editing software like Adobe Premiere Pro, Final Cut Pro, or even iMovie.
- Add Text Overlays: Create text overlays for your captions and synchronize them with the audio.
- Export Your Video: Once your captions are in place, export the video and upload it to your preferred social media platform.
Tips for Effective Captions
- Keep It Concise: Use short sentences and phrases to keep the captions easy to read.
- Use Contrasting Colors: Ensure your text stands out against the background by using contrasting colors.
- Time It Right: Synchronize the captions with the audio so they appear at the right moment.
- Check for Accuracy: Double-check your captions for spelling and grammar errors to maintain professionalism.
Conclusion
Adding captions to your reels is a powerful way to enhance accessibility, engagement, and comprehension. Whether you use Instagram’s built-in tools, third-party apps, or manual transcription, the key is to ensure your captions are clear, accurate, and well-timed. Start adding captions to your reels today and watch your audience grow!
Feel free to share your experiences or any additional tips in the comments below. Happy captioning.